QuickBooks is an essential tool for managing your business’s finances. However, like any software, it’s not immune to problems. One of the most common issues QuickBooks users face is connectivity problems caused by Windows Firewall blocking QuickBooks. When this happens, QuickBooks may fail to start, connect to the internet, or even open company files. In this article, we’ll explain why this happens and how you can resolve it quickly and efficiently.
Understanding the Role of Windows Firewall
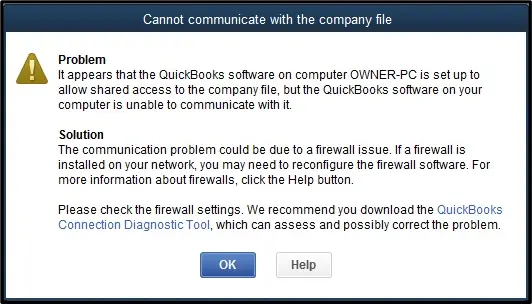
Windows Firewall is a security feature built into Windows operating systems that acts as a gatekeeper, monitoring network traffic to prevent unauthorized access to your computer. While it's an essential tool for protecting your system from threats, sometimes it can mistakenly block trusted software like QuickBooks, thinking it’s a security risk.
QuickBooks needs access to the internet for several key functions, such as:
License verification to ensure you’re using a genuine version of the software.
Downloading updates for both the software itself and payroll services.
Synchronizing data with QuickBooks Online or external services.
Multi-user mode which requires network communication between multiple computers.
When Windows Firewall blocks QuickBooks, it can prevent these essential functions, leading to errors and disruptions in your workflow. Below, we’ll walk you through the troubleshooting steps to resolve this issue.
Common Signs of a Firewall Blocking QuickBooks
You may notice the following signs if your Windows Firewall is blocking QuickBooks:
QuickBooks fails to launch or takes an unusually long time to open.
Error messages such as “Error 12007: Unable to connect to the Internet” or “Error 3371: Status Code 11118.”
Connection issues during updates or attempts to access QuickBooks Online.
Slow performance when interacting with company files or using multi-user features.
These symptoms typically indicate that QuickBooks is being blocked or restricted by Windows Firewall. Now, let’s take a look at how you can troubleshoot and resolve this issue.
Read more:- QuickBooks Connection Diagnostic Tool
Step-by-Step Guide to Fix Windows Firewall Blocking QuickBooks
Step 1: Check QuickBooks Firewall Permissions
The first thing you should do is check if QuickBooks has been blocked by your firewall. Here’s how to ensure it’s allowed through:
Open Control Panel:
Press the Windows key and type "Control Panel", then click on the app to open it.
Go to Firewall Settings:
Select System and Security, and then click on Windows Defender Firewall.
Allow QuickBooks Through the Firewall:
In the left sidebar, click on Allow an app or feature through Windows Defender Firewall.
Scroll down to find QuickBooks in the list. If it’s already listed, make sure that both the Private and Public checkboxes are checked.
If QuickBooks is not listed, click Change settings, and then click Allow another app. Browse your computer to find QuickBooks (usually in the Program Files directory), select QBW32.EXE, and click Add.
Save the Settings:
Once you’ve ensured QuickBooks is allowed, click OK to apply the changes.
This should solve the issue if QuickBooks was simply being blocked by the firewall.
Step 2: Open Required Ports for QuickBooks
QuickBooks uses specific ports for communication, especially in a multi-user environment or when interacting with online services. If these ports are closed, QuickBooks may not function properly. The following ports are used by QuickBooks:
TCP 8019: Essential for QuickBooks multi-user mode.
TCP 443: Used for secure communication, particularly with QuickBooks Online.
TCP 55353-55354: Used for QuickBooks Database Server Manager.
To ensure these ports are open:
Access Advanced Firewall Settings:
Open Control Panel > System and Security > Windows Defender Firewall.
On the left side, click Advanced settings.
Create a New Rule for Inbound Traffic:
Under Inbound Rules, click New Rule.
Select Port, then click Next.
Enter the Port Numbers:
Choose TCP and input the following port numbers: 8019, 443, and 55353-55354.
Click Next, and then choose Allow the connection.
Complete the Rule Setup:
Click Next, and select the network profiles (Domain, Private, and Public) where this rule will apply.
Name the rule (e.g., "QuickBooks Ports") and click Finish.
Now QuickBooks should have access to the required network ports for proper functionality.
Step 3: Temporarily Disable Windows Firewall for Testing
If QuickBooks still doesn’t work properly, you can temporarily disable Windows Firewall to confirm whether it’s the source of the problem. However, note that disabling the firewall exposes your computer to potential threats, so only do this for testing purposes and turn it back on immediately afterward.
To disable Windows Firewall:
Open Firewall Settings:
Go to Control Panel > System and Security > Windows Defender Firewall.
Turn Off the Firewall:
On the left, click Turn Windows Defender Firewall on or off.
Select Turn off Windows Defender Firewall for both private and public networks.
Test QuickBooks:
Try opening QuickBooks to see if it now works. If it does, the firewall was indeed blocking it.
If QuickBooks functions correctly with the firewall off, it’s time to adjust your firewall settings further or create an exception for QuickBooks.
Step 4: Reset Windows Firewall to Default
If nothing else works, resetting the firewall to its default settings may help resolve any misconfigurations that could be blocking QuickBooks.
Open Firewall Settings:
Go to Control Panel > System and Security > Windows Defender Firewall.
Restore Default Settings:
In the left sidebar, click Restore Defaults.
Click Restore defaults to confirm.
Read more:- QuickBooks internet connection error, read error
This will reset all firewall rules and may resolve any conflicts.
Conclusion
Windows Firewall plays an essential role in protecting your computer, but sometimes it can mistakenly block trusted software like QuickBooks. By following these troubleshooting steps, you can resolve most issues related to the firewall blocking QuickBooks. Allowing QuickBooks through the firewall, opening the required ports, temporarily disabling the firewall for testing, and even resetting firewall settings can all help restore normal functionality. If the issue persists, reaching out to QuickBooks support or an IT professional will ensure that you get the help you need to keep your business running smoothly.



